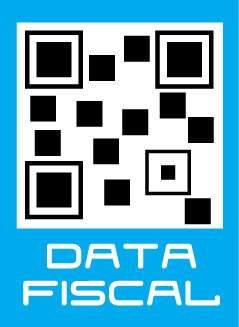Tecnología: estas son las 9 cosas que deberías hacer para que tu computadora funcione bien
Te compartimos diez consejos súper prácticos para asegurarte de que tu computadora siempre funcione bien.
3 de noviembre de 2022

10 consejos para mantener tu computadora y que siempre funcione bien. - Créditos: Canva.
1
Limpiar el teclado regularmente. ¿Sabías que hay estudios que dicen que el teclado está 20.000 veces más sucio que el asiento de tu inodoro? Por lo tanto, apunta a una limpieza rápida una vez a la semana con un paño húmedo que no suelte pelusa, pero asegúrate de no empaparlo.
Si las teclas son difíciles de presionar, seguramente tengas que hacer una limpieza más profunda:
- Para limpiar un teclado externo: desconectá el teclado de su puerto USB. Si es inalámbrico, apagalo; incliná el teclado boca abajo y agitalo suavemente para eliminar cualquier residuo suelto, rociá aire comprimido en ángulo y aproximadamente a unos centímetros de las teclas y usá un paño de microfibra húmedo para limpiar el polvo o la suciedad.
- Para limpiar tu notebook: apagá tu computadora y desconectá cualquier USB o enchufe de alimentación; volteá la notebook boca abajo y golpeá suavemente la parte inferior para que caigan los residuos sueltos; volvé a colocar la notebook en su posición natural. Rocié aire comprimido en ángulo y aproximadamente a unos centímetros de las teclas y rociá en ráfagas cortas moviéndote de un lado del teclado al otro.
2
Organizá tus cables. Más allá de lo práctico de tenerlos ordenados y que sean fáciles de identificar, además tenerlos enrededados puede impactar en su correcto funcionamiento. Por eso:
- Agrupá tus cables por tipo. Por ejemplo, todos sus cables USB, cables de alimentación, etc.
- Escondé la zapatilla y los enchufes.
- Usá precintos para mantener juntos los grupos de cables para ayudarte a evitar enredos y hacer que sea más fácil encontrar el cable cuando sea necesario.
- Etiquetá tus cables para que sepas para qué sirven.
3
Limpiá tu monitor. Si tu monitor tiene huellas o manchas, busca un paño de microfibra sin pelusa y límpialo una vez a la semana.
- Evita los movimientos circulares. Limpia suavemente con movimientos largos, de lado a lado o de arriba a abajo.
- No presiones demasiado fuerte, ya que esto puede dañar la pantalla.
- Evita los productos químicos agresivos como la lejía.
- Para la suciedad persistente, usa agua destilada para humedecer ligeramente el paño.
- Utiliza aire comprimido para eliminar el polvo de la pantalla.
4
Maximizá la duración de la batería de tu notebook. Mientras que no es posible sobrecargar la batería de una compu portátil, si queremos optimizar la vida útil de la batería es claveno mantenerla cargando constantemente.
- Carga una notebook nueva durante más de 24 horas antes de usarla.
- Desconecta el portátil de vez en cuando para dejar que se agote la batería.
- Retira la batería para prolongar la vida útil si siempre conectas tu notebook
- Retira la batería si no vas a usar la notebook durante un mes o más.
- Si la batería está almacenada, reduce la carga al 50%. La batería se agotará durante el almacenamiento y puede dañarse si no se usa durante demasiado tiempo.
- Carga la batería a veces durante tiempos prolongados de almacenamiento.
- Sigue siempre las instrucciones del fabricante para cargar su dispositivo.
5
Ejecutá la limpieza del disco para purgar su sistema de archivos y programas basura. Si sentís que la compu está lenta, podés ejecutar la limpieza del disco para purgar su archivos no deseados:
- Desinstalá el software y el software de prueba innecesarios. Panel de control, programas y características y hacé clic con el botón derecho y seleccioná. Desinstalá en el icono del programa no deseado.
- Vaciá la papelera de reciclaje.
- Eliminá archivos temporales con el Liberador de espacio en disco de Windows.
- Ejecutá un software de limpieza de disco como CCleaner.
- Eliminá las cookies del navegador y vacía la memoria caché.
Limpieza de disco de Windows
- Hacé clic en el icono de búsqueda de la barra de tareas, escribe limpieza de disco y selecciona Limpieza de disco de la lista.
- Seleccioná la unidad que deseas limpiar. Hacé clic en Aceptar.
- En Archivos para eliminar, selecciona los tipos de archivo para eliminarlos.
- Hacé clic en Aceptar.
6
Desfragmentar el disco duro. Una de las mejores formas de acelerar tu computadora es desfragmentar el disco duro. ¿Qué es lo que pasa? A medida que agregás y eliminás archivos, tu disco duro puede fragmentarse y los archivos se dispersan. Cuando esto pasa, el disco duro se esfuerza más para acceder a los archivos, lo que ralentiza la computadora. La desfragmentación reorganiza y compacta los archivos para acelerar el acceso.
Para hacerlo:
- En la búsqueda de la barra de tareas de Windows, escribe 'desfragmentar' y elegí Desfragmentar y optimizar unidades.
- Eligí la unidad para desfragmentar y hacé clic en Optimizar.
- Establece un programa de desfragmentación regular. Selecciona Cambiar configuración y elige diario, semanal o mensual.
Lo mejor es hacer este proceso una vez al mes.
7
Mantén tu compu fresca.
- Comprobá que los ventiladores funcionan correctamente.
- Mantené tu CPU fresca. Asegúrate de que tu computadora tenga la ventilación adecuada para evitar el sobrecalentamiento.
- Deja dos pulgadas de espacio a cada lado.
- Ejecutá tu computadora portátil sobre una superficie plana, ya que las camas o los sofás bloquean las rejillas de ventilación.
- Mantené tu dispositivo fresco evitando la luz solar directa y manteniéndolo en un lugar fresco y seco.
8
Actualizá el sistema operativo y los programas de Windows. Esto no solo protege al equipo contra posibles amenazas a la seguridad, sino que también ayuda a mejorar el rendimiento de su computadora.
9
Hacé una copia de seguridad de tus datos. Realiza copias de seguridad periódicas de archivos importantes, como fotos personales, videos e información financiera, en una ubicación separada. Los bloqueos y fallas de hardware tienen el potencial de dañar los datos.
SEGUIR LEYENDO


Tonos piedra, el color que se impone en la cocina en 2025
por Redacción OHLALÁ!

La lámpara de escritorio de Juliana Awada es tendencia: dónde conseguirla
por Redacción OHLALÁ!

Los 5 objetos deco que son tendencia y que Juliana Awada tiene en su living
por Romina Salusso

Pasillos con onda: 7 ideas económicas para darles vida y estilo
por Redacción OHLALÁ!